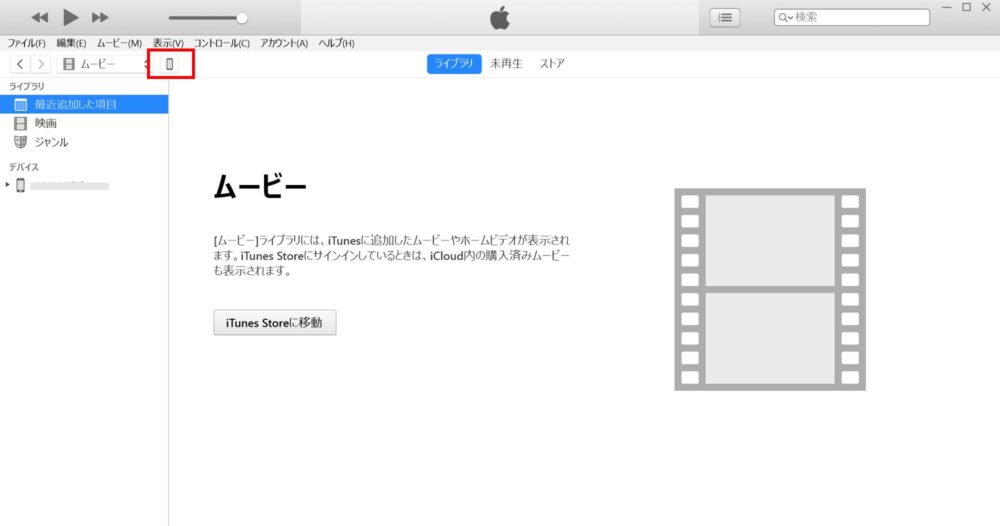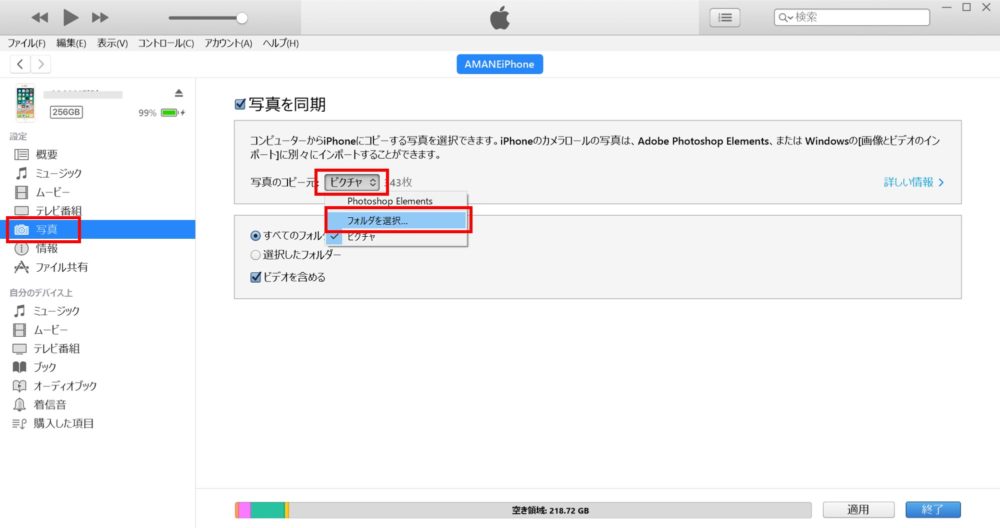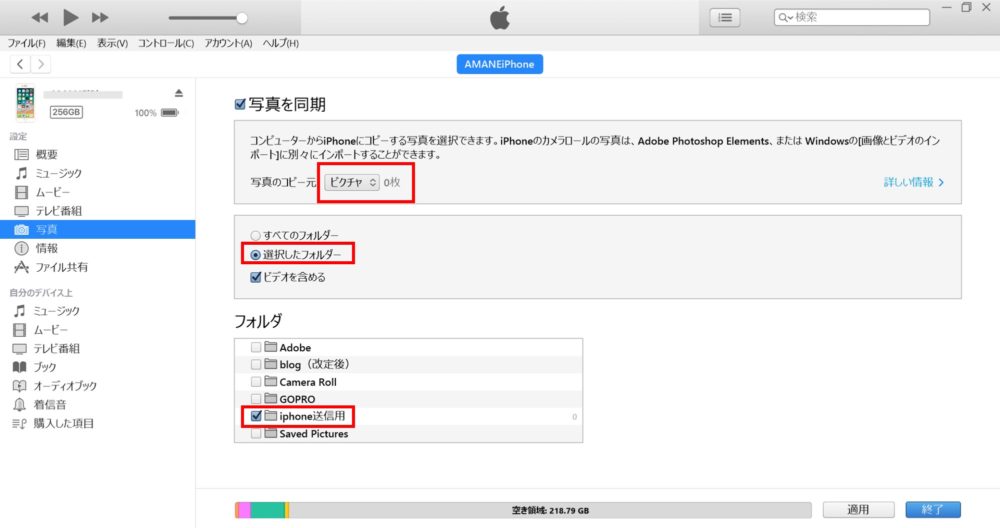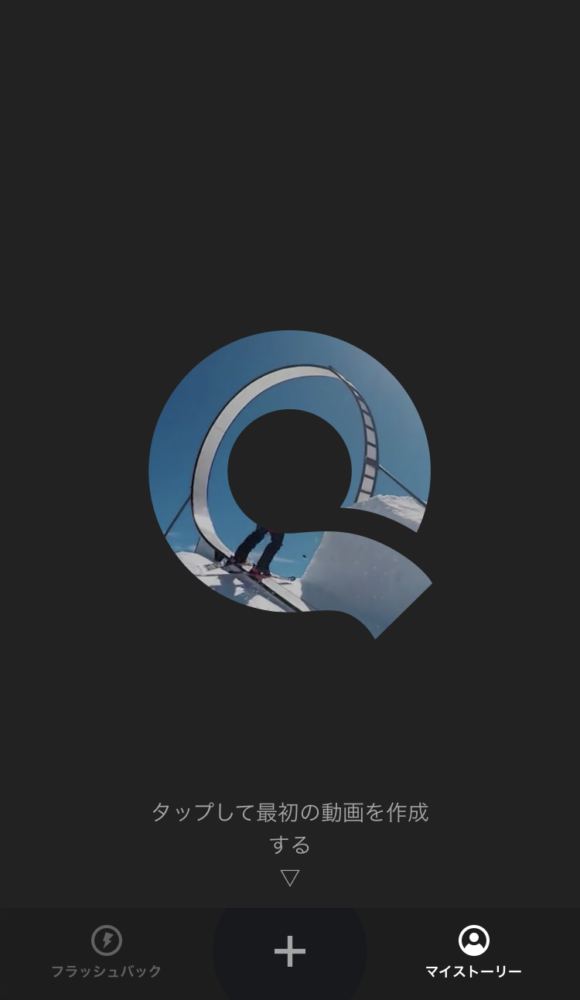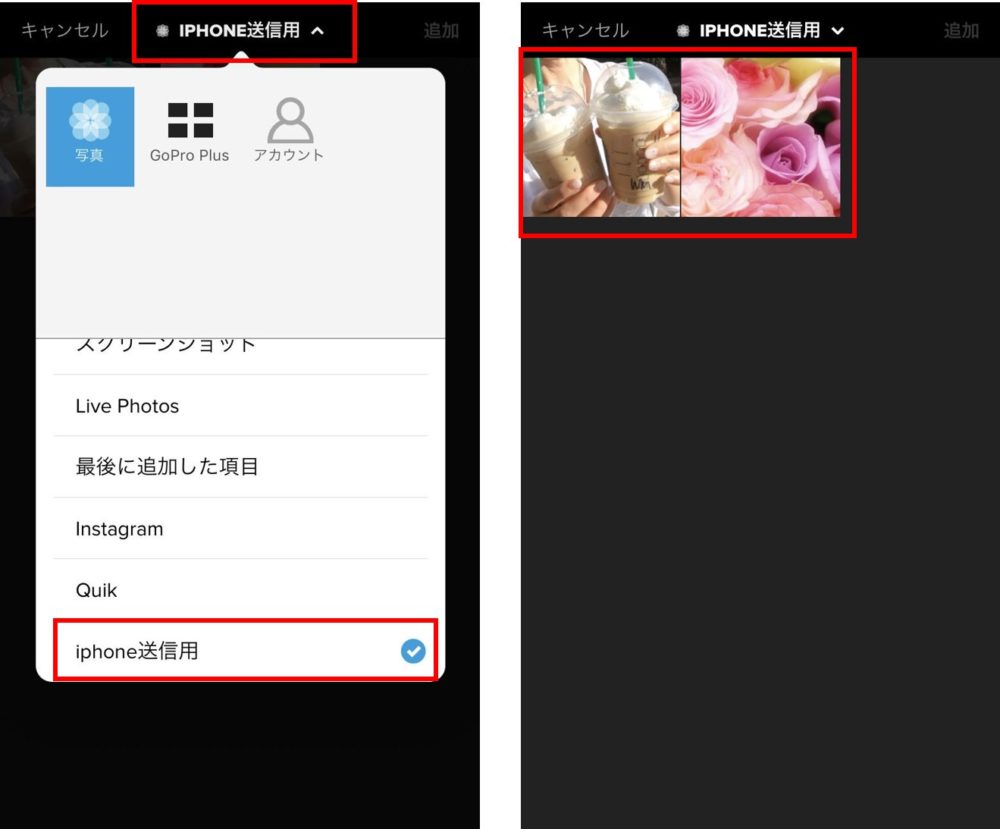今回のテーマは、
「パソコンの写真や動画データをiphone(アイフォン)へ移行する方法。Quik stories(クイックストリーズ)を使うなら絶対必要」
前回、Quik stories(クイックストーリーズ)という、無料にして最高のクオリティで動画編集ができるアプリについて解説しました。
クイックストーリーズは、写真や動画がスマホのなかにあることを前提に、美しい動画を簡単に制作することが可能。
しかしながら、写真や動画というのは、スマホだけでなく一眼レフ・デジカメ・ホームビデオカメラ・GoProなどのアクションカメラ、さまざまなもので撮影されます💦
つまり、動画を編集するための素材がバラバラなところにあるということ。
それを、すべてスマホにまとめてはじめてクイックストーリーズが活躍します💡
いろいろな媒体で撮影した写真・動画のデータは、クラウドに保存する人も多くいますが、まだまだパソコン本体・上図のような外付けハードディスクに保存する人も多いはず。
わたしたちも後者の一人で、上図の外付けハードディスクに二人で撮影したデータを毎回まとめています😊
androidの場合はSDカードを通じて、パソコンに保存されたデータをスマホに簡単に移行することができる場合が多いのですが、iphoneの場合はそうはいかないのです💦
SDカードもありませんし、単純にケーブルをパソコンにつないだからといってそれだけでデータ移行することはできない。
実は最近わたしたちもiphoneに買い替え、苦悩していたデータ移行について学んだので、今回はその方法を共有していきたいと思います😲
iTunesを使用しますので、あらかじめパソコンにダウンロードしておきましょう。
iphoneユーザーはもちろん、これからオシャレに簡単に動画編集したいと思っている方の参考になれば幸いです。




パソコンに保存されている動画・写真データをiphoneへ移行
まずはiphoneをパソコンにケーブルで接続し、その後、図の赤枠「スマホ」の形をしたボタンを押します。
次の画面の左側「写真」ボタンを押すと、写真をiphoneに同期する画面が出てきますので、チェックボックスにチェックを入れて、プルダウンから写真の元ファイルが入ったフォルダを選択します。
「ビデオを含める」チェックボックスにチェックを入れておくと、動画も写真も一気にiphoneに移行できます😊
この際、デフォルトのままですとマイピクチャフォルダが設定されていますので、できればマイピクチャのなかに「iphone送信用」など、わかりやすいフォルダを設置しておいたほうが良いです💦
というのも、今回の場合は、あくまでクイックストーリーズ用の動画・写真データを取り込むだけだから。作業が終わったら削除しちゃいますしね。
あらかじめ、この「iphone送信用」のフォルダのなかに、実際にiphoneに移行したい写真データをコピーしておきましょう💡
これで写真データをiphoneに移行する準備ができました。最後に「同期」ボタンを押せば、バックアップ後に完了します。
なお、常にiphoneに、パソコンに入っている動画・写真データを残しておきたいということなら、マイピクチャフォルダのなかの、さらに小分けにしたフォルダだけをiphoneに取り込むこともできますのでご参考💡
例えば、沖縄旅行、運動会、ピクニック、など、フォルダを小分けにして管理しておけばデータ移行しやすいですよ。
話は戻って、iphoneのアルバムにも反映していますね。




Quik stories(クイックストーリーズ)で確認
アプリを開いたら、下段の「プラス」ボタンを押します。
上段の素材動画・写真の選定画面で、先ほど移行したものを使えるようになっていることを確認してください。
これで動画編集の下準備が完了✨


ホテルのなかでパソコンに動画・写真データを取り込んで、そのままiphoneに移行してるから旅行の帰りにはキレイな動画が出来上がってるわけだ笑


最後に注意点


- iTunesと同期された動画・写真はカメラロールには入りません。別のフォルダに保管されます
- iphoneでicloud(アイクラウド)をオフにしないと同期が始まりません
- iphoneに移行されたデータを削除することはできません。パソコンで削除して再度同期してください
androidスマホを使っているときにはこんな悩みなかったのですが、iphoneは少し複雑ですね。
でも調べれば解決方法がたくさん掲載されていますので、困ったときにはまずインターネットで調べてみましょう👍
【更新しました】次のお話、作った動画をキレイに共有する方法については↓↓の記事をご覧ください👍
また、トラベルグッズ関連の他の記事はこちらからご覧ください👍