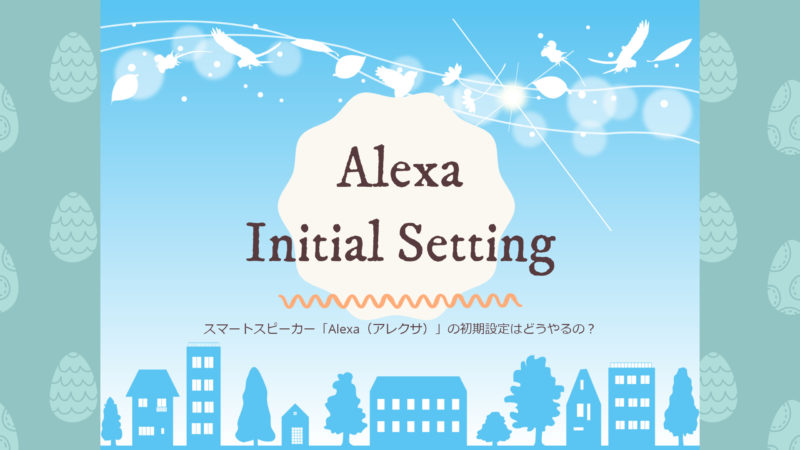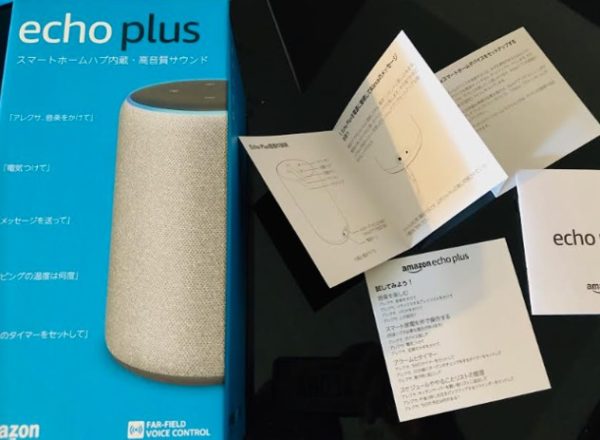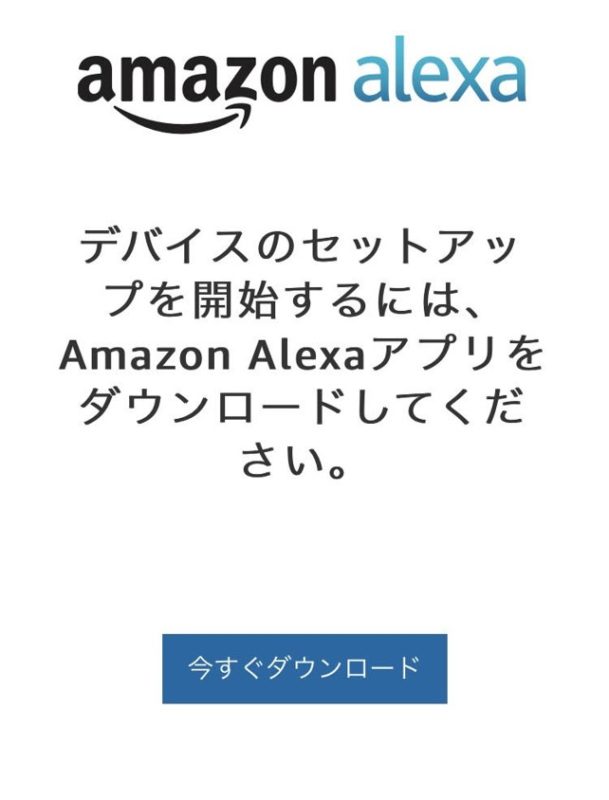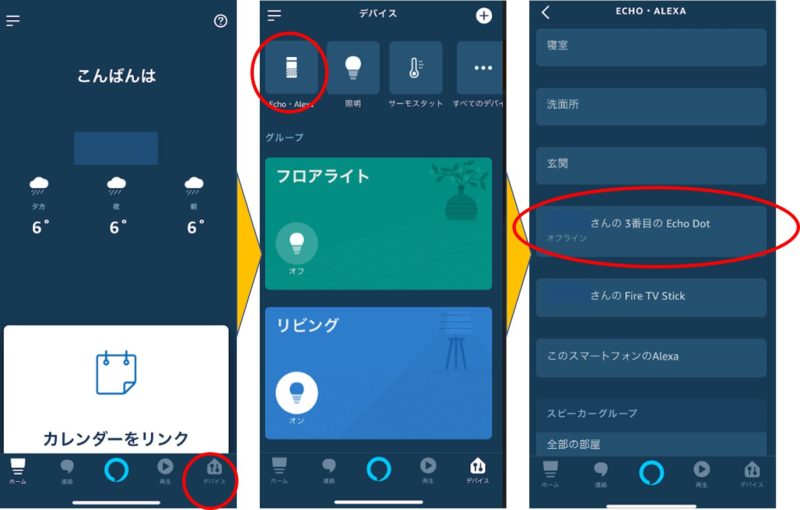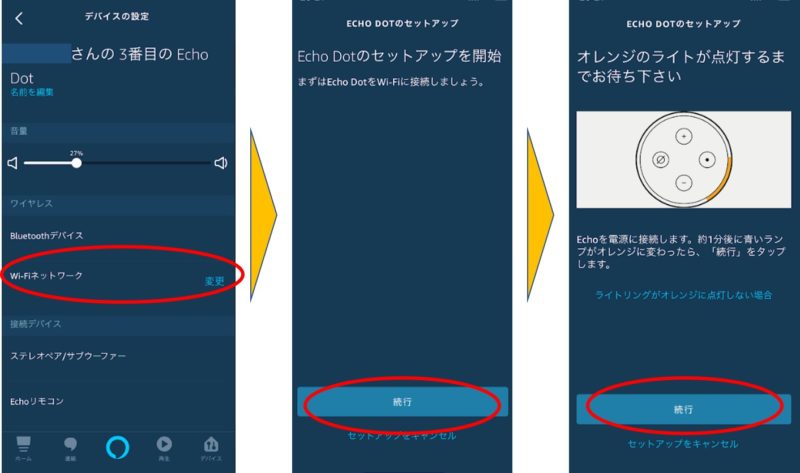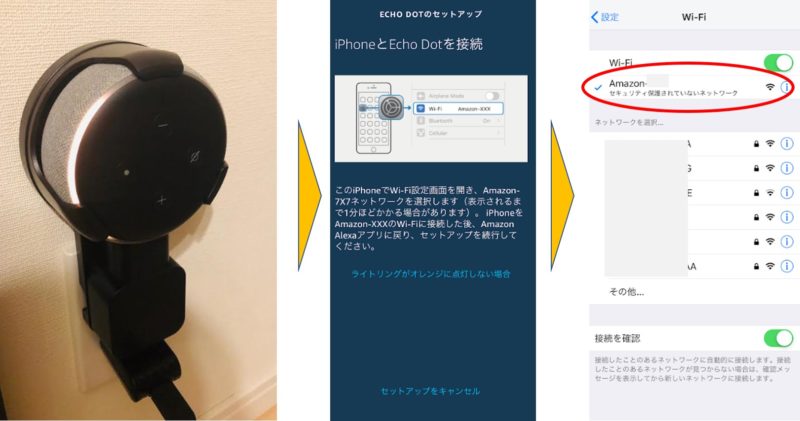今回のテーマは、
「スマートスピーカー『Alexa(アレクサ)』の初期設定はどうやるの?」
注文住宅の内装・インテリアを検討しつつ、スマートホーム化を進めているわたしたち。
また2台のエコードットをセールで追加して、ついにアレクサは7台になっちゃいました😲
今回は、スマートスピーカー「Alexa(アレクサ)」の初期設定について、備忘的にまとめていきたいと思います👍
スマートスピーカーを複数台持つ理由は↓↓の記事をご覧ください👍
アプリをダウンロード
どんなスマートスピーカーでもそうでしょうけど、、、
基本的に細かい説明書なんてありません。だからちょっと抵抗感があるんですよね最初は💦
接続しようとすると必ず出てくる、「アプリをダウンロードしてください」。
ということで、まずはアプリをダウンロードしましょう💡
アプリのダウンロードはこちらからできます。
クリックすると、上図のような画面になりますからね。「今すぐダウンロード」ボタンを押して、先に進めてください。
ちなみに同じURLをパソコンで開くと、パソコンで管理画面を操作することができますので、あわせて覚えておきましょう👍




アレクサ本体をコンセントに接続
アプリのダウンロードが終わったら、早速アレクサ本体をコンセントに差し込みましょう。
そうすると、「立ち上げ準備中ですーーーー」みたいなことをアレクサがしゃべってくれますよ。
準備が完了したら、それも伝えてくれますので、いったん待機。数十秒で完了します。
ちなみに、上図の商品は、エコードット第3世代のアレクサ✨
上図の専用ホルダーに入れて、コンセントに差し込んでいるんですよ。
これがあると、コードがビョンビョンならないし、壁に取り付けできるので便利です👍
結構安くamazonさんで販売されていますから、必要な方はお買い上げを。




マウントホルダーについては↓↓の記事をご覧ください👍
アレクサをWi-Fiに接続
さて、上段の作業を終えると、アレクサがアプリに認識されます。
アプリの「デバイス」→「Echo・Alexa」→を押していくと、「〇〇さんの〇番目のecho dot」というように、新しいものを見れますよ。
わたしたちの場合は、今回の接続でEcho Dotの3台目でしたので、3番目というように記載されていますよね😊
まだこの時点では、アレクサがアプリに認識されただけにすぎません。
ここから、アレクサをWi-Fiにつないでいきましょう。
新しく認識された本体を選択したあと、Wi-Fiネットワークを選択します。
すると、セットアップする画面に移行していきます。
その後、Wi-Fiセットアップのために、本体オレンジ色のランプが光る、との内容がでてきます😲
もしオレンジ色のランプが光らなかったら、アレクサ本体が待機モードになっている状態です。
本体の丸印のあるボタンを長押しすれば、強制的に設定モードに入りますのでご安心を。
わたしたちも毎回、オレンジ色が自動で光りませんしね💦
ということで、オレンジ色のランプが光ると上図のような感じ。
次に、スマホ本体のWi-Fi設定画面から、「Amazon-〇〇」というネットワークを選びます。
いつもつないでいるWi-Fiネットワークは、いったん外して問題ありません。
すると、またセットアップを続けることができるようになります。
そのあと、アプリでいつも使っているWi-Fiを選択し、スマホ本体のWi-Fi設定もいつも使っているものに戻してあげると、最終接続が始まります。
完了すればおしまいおしまい👍
慣れてしまえば、もう説明書もいりません、そこまで時間もかかりませんよ。
複数台設定するときも同じことの繰り返しです。




最後に機器設定して完了
ということで、ここまで来たらインターネットにもつながっているので、普通に使うことができます😊
が、最初の時点である程度の設定だけでもしておきましょう。
どんな機能がどこにあるのか理解できますよ。
まずは、アレクサ本体の名前です👍
照明など、スマートホームとして他に連携している機器がある場合、この名前で判断されることになるので、わかりやすくしたほうがイイですよ。
そしてサウンド、ここは、お好きな音量に最初してあげて、あとあとで調整してみてくださいね💡
あとは、おやすみモード、指定時間は通知がないようになります。
住所も設定しておいたほうがイイですよ、天気情報とか欲しいとき、住所登録してあるほうが正確に出ますからね✨
よくよく考えたほうがイイのは、ウェイクワード😊
ウェイクワードとは、アレクサ本体の「呼び名」です。「アレクサ、〇〇して」というときに、アレクサと呼ぶのか、他の呼び方にするのか、選択できるんです。
現時点では、まだアレクサ・エコー・コンピューター・アマゾン、の4つの呼び名しかありませんが、そのうち増えるかもしれませんね。
最後に、会話継続モード。会話継続モードは、1回1回「アレクサ」と呼ばなくても、反応してくれるような設定になります💡
たとえば、「アレクサ、テレビ消して」のあとに、わざわざアレクサと呼ばなくても、「電気も消して」って言うと、消してくれるんですよ。
最初の時点で、これくらい設定しておけばイイでしょう。あとは色々触ってみて、ご自身のお好みで設定してみてくださいね💕






アレクサを使った全館音響については↓↓の記事をご覧ください👍
最後に


わたしたちもまだまだ買ったばかりなので、研究段階です。
それでも、照明をつなげ、テレビやエアコンを点け消しできるようにして、スマートホーム化を図っていくと、、、、
これがまた、はまっちゃうんですよね😲
アレクサって呼びかけるごとに、愛情さえ覚えてしまう今日このごろ。
よくわからないからスピーカーとしてしか使ってない、というのは、宝の持ち腐れです。
色々と調べてみると、こんなに便利になるの!?って驚きますよ😲
わたしたちが購入している商品を、参考に載せておきますね。
ステキなスマートライフが実現できますように💕
【更新しました】次のお話、注文住宅のスマート化について考えたことは↓↓の記事をご覧ください👍
【更新しました】入居後のWi-Fi環境とスマートホーム化の仕上がりは↓↓の記事をご覧ください👍