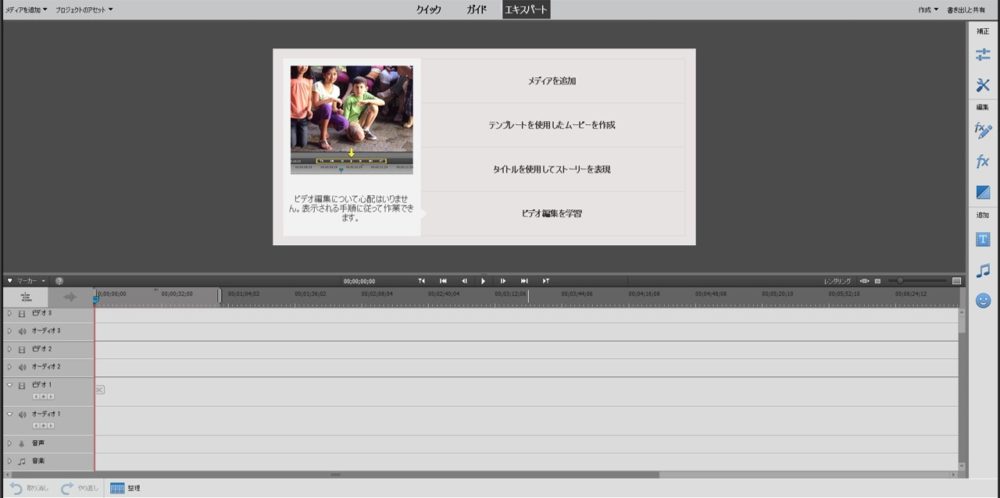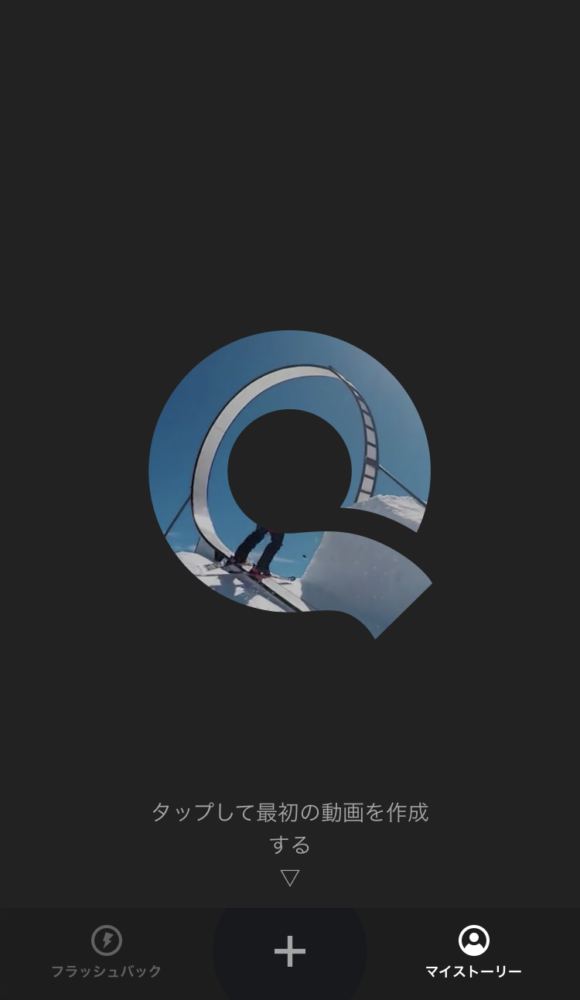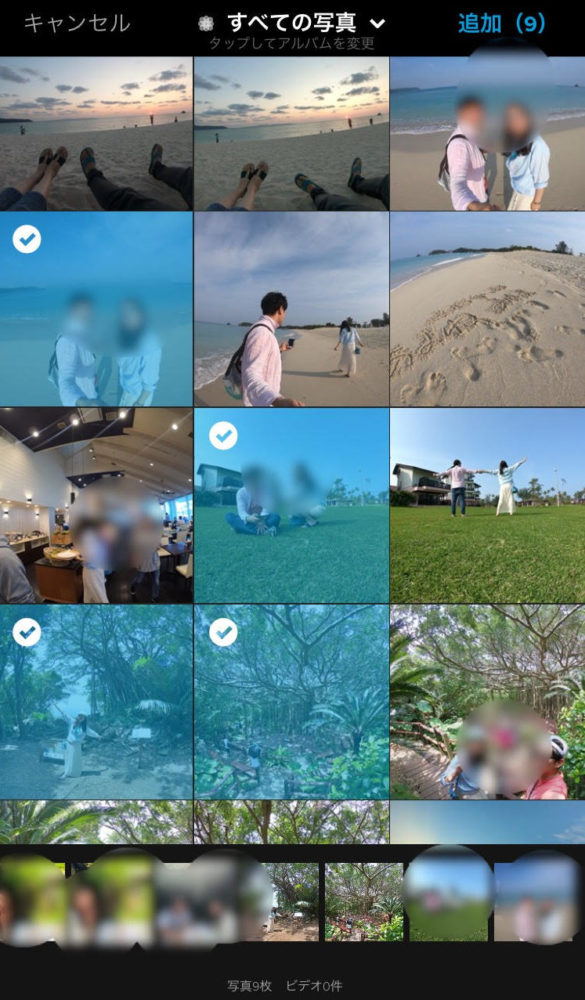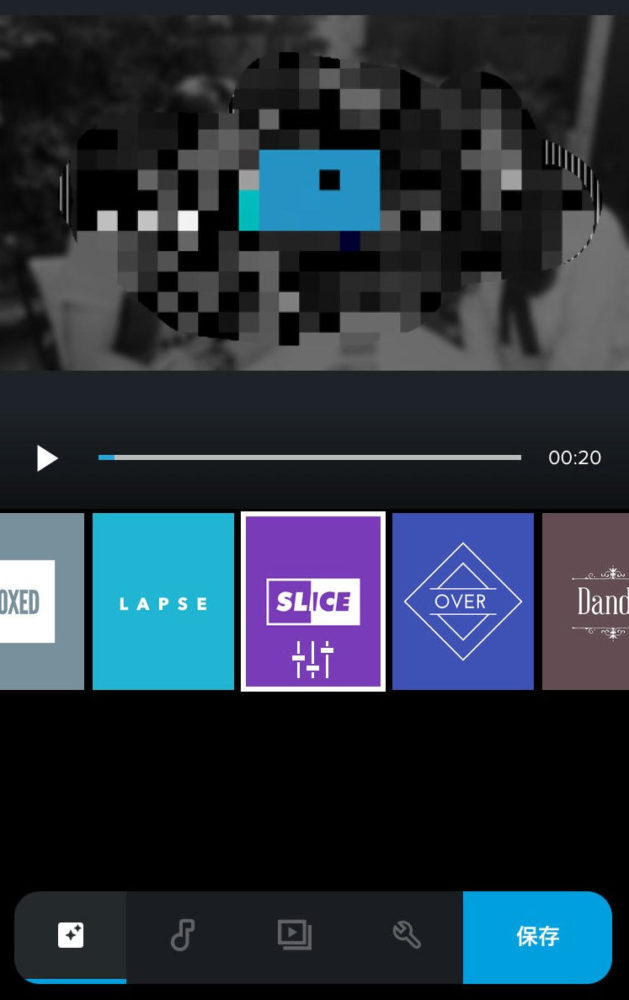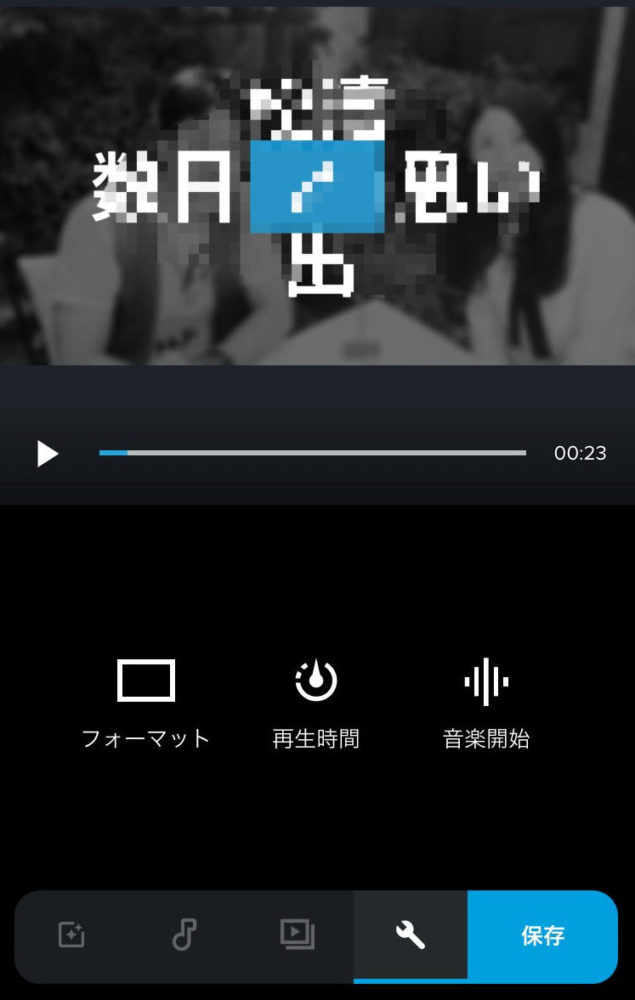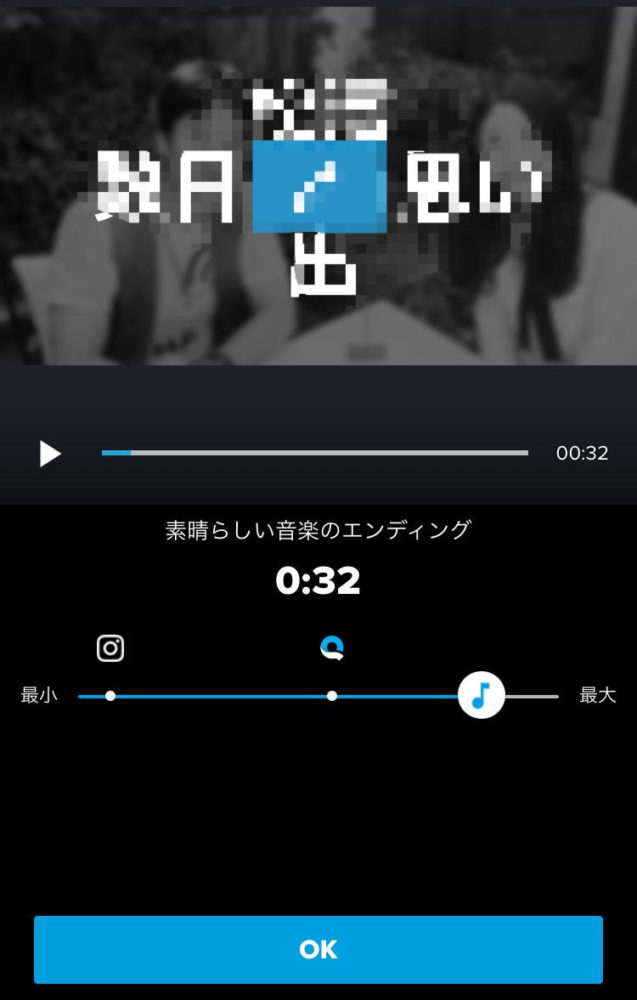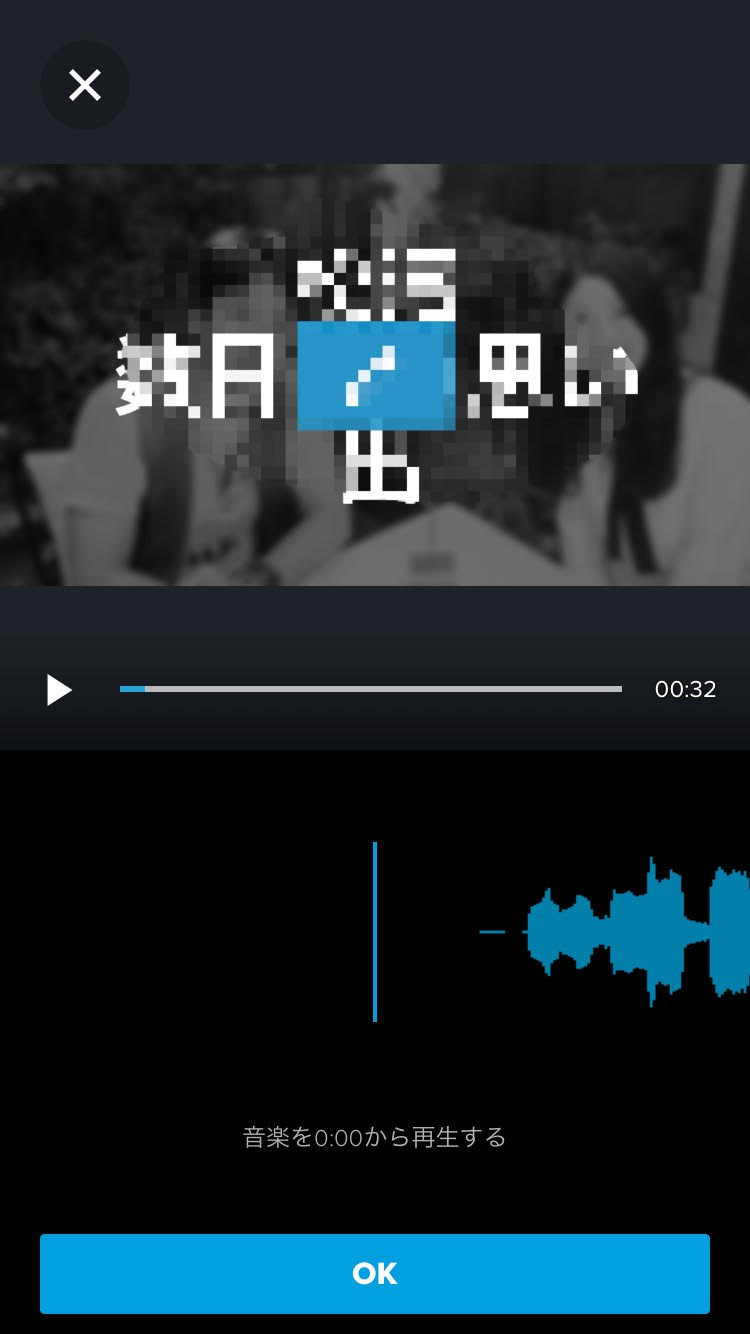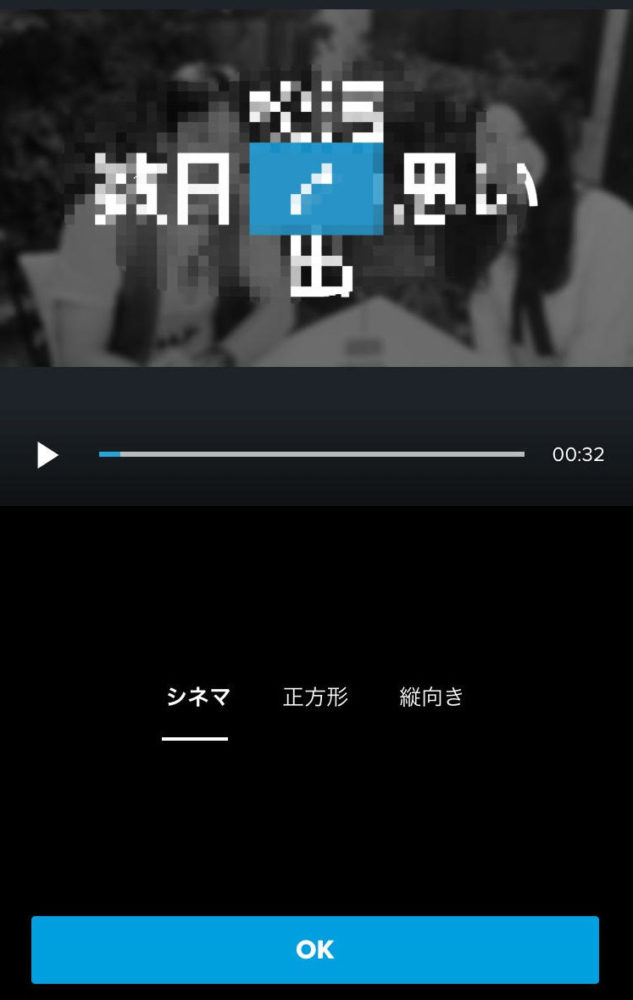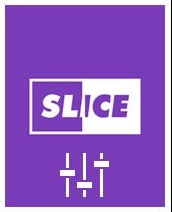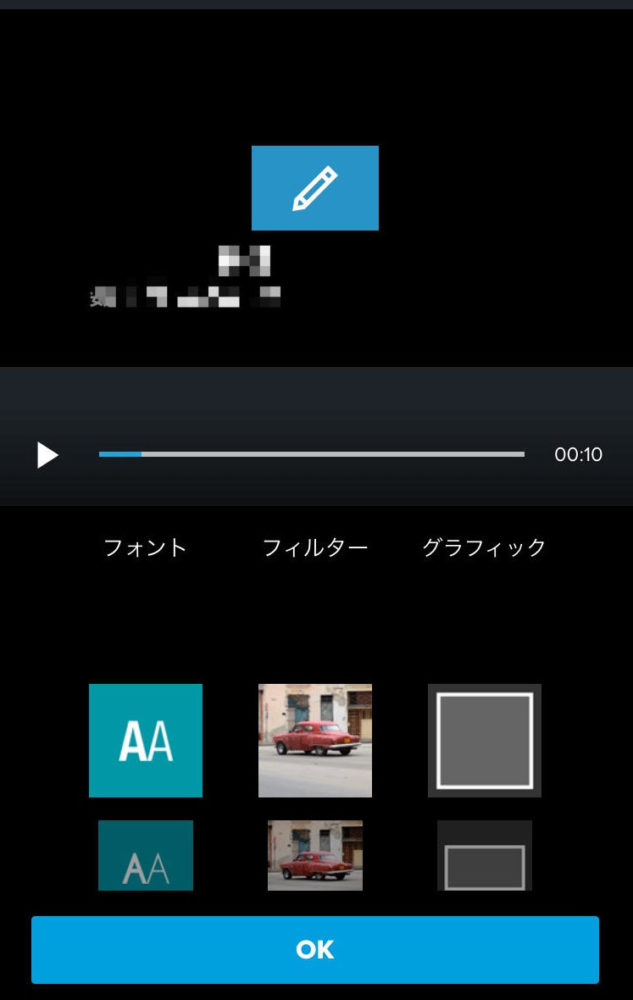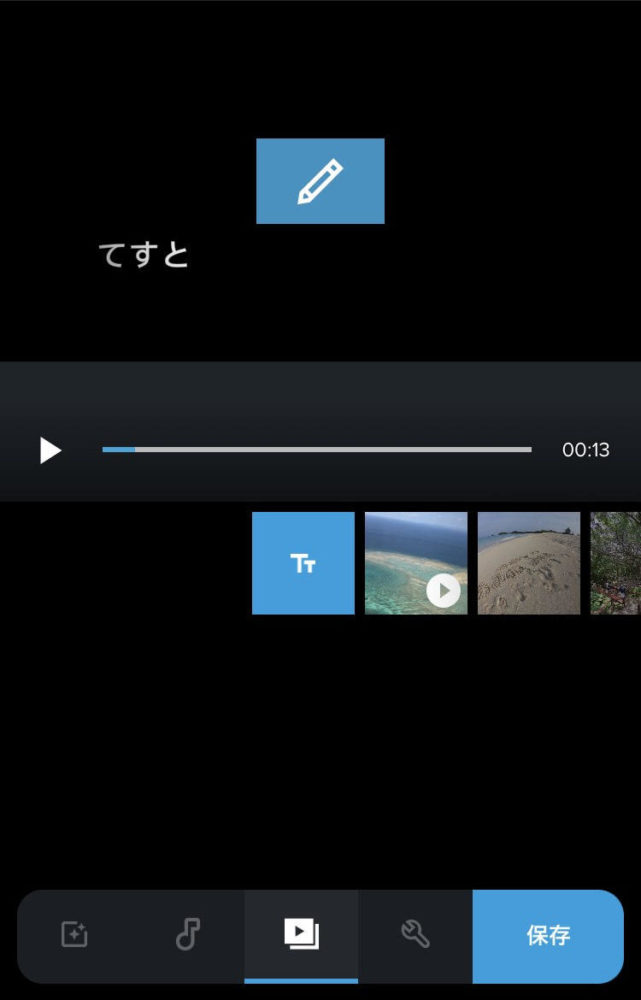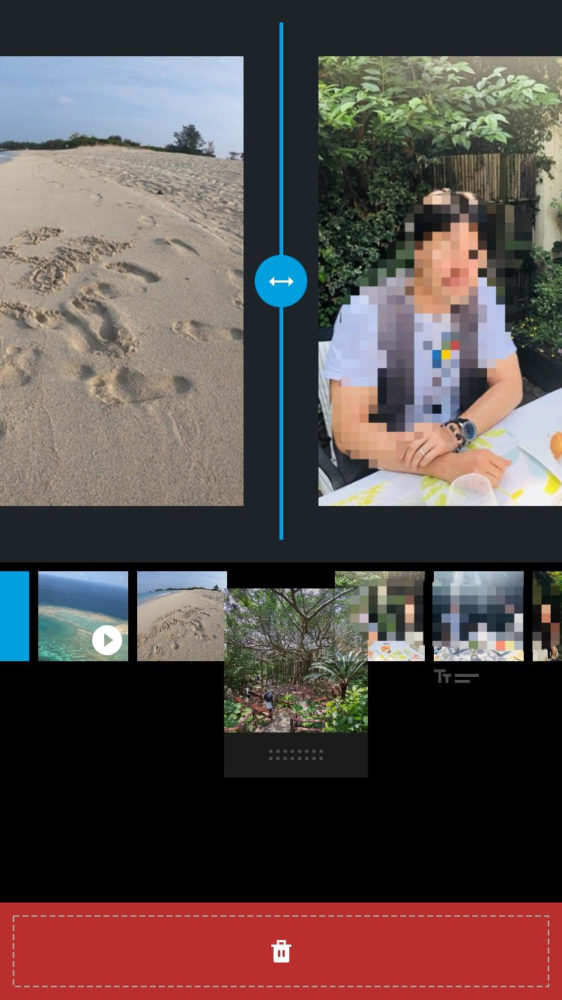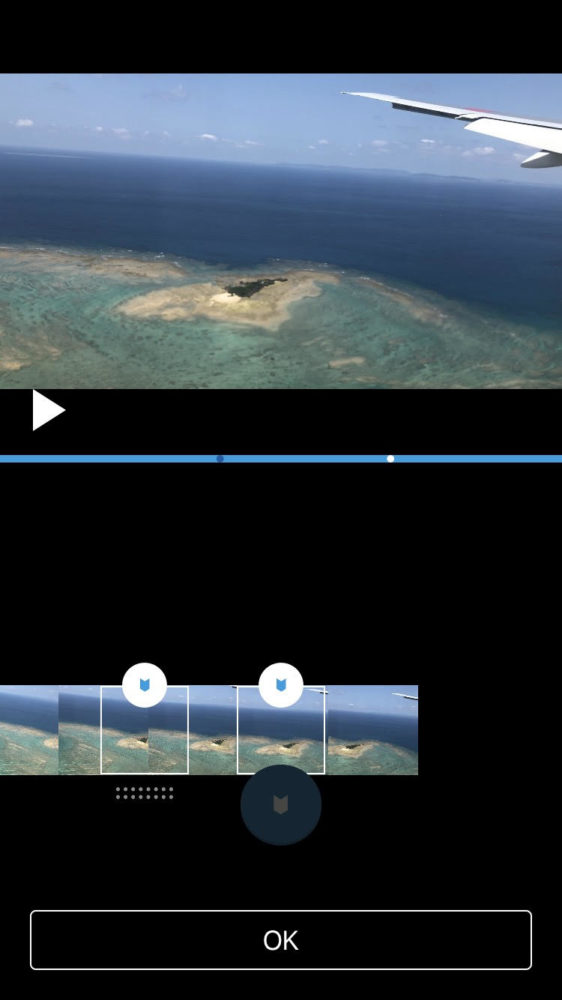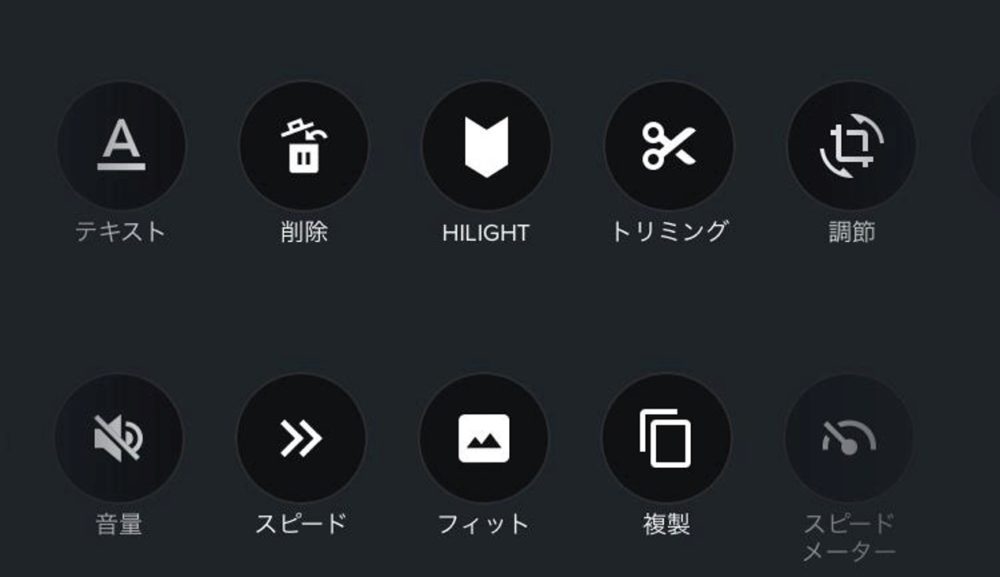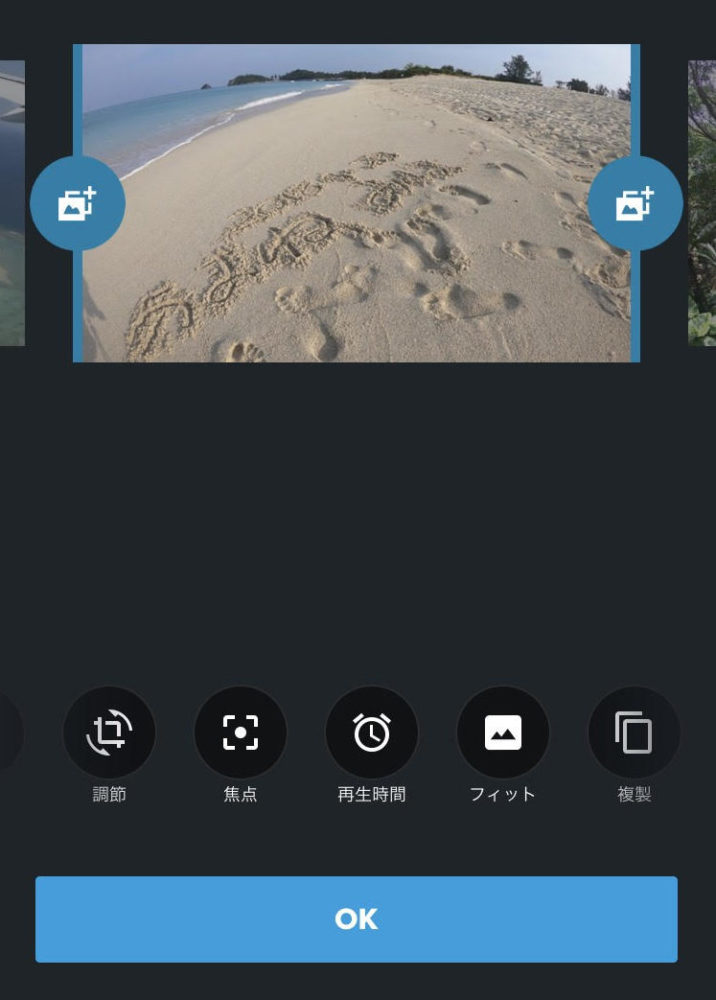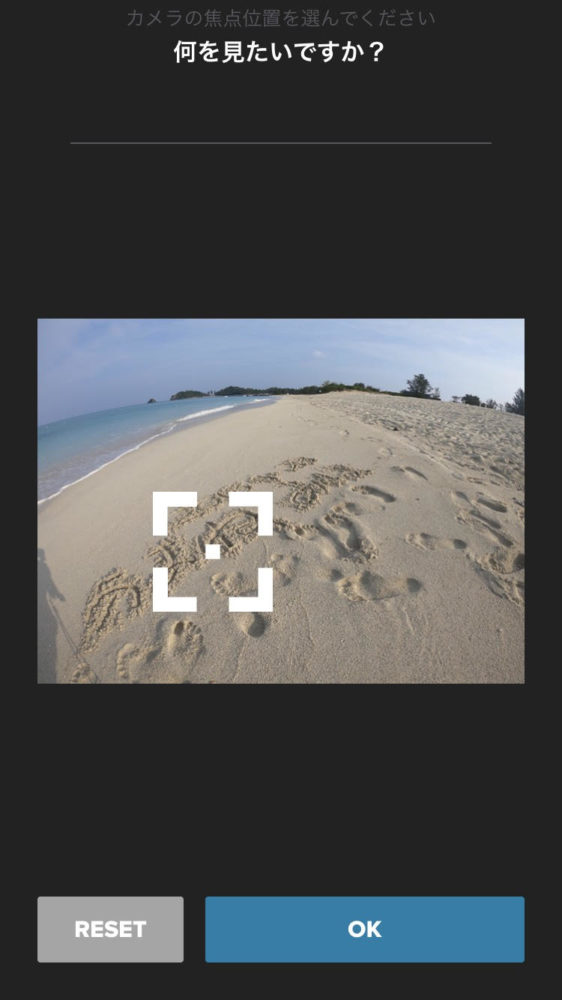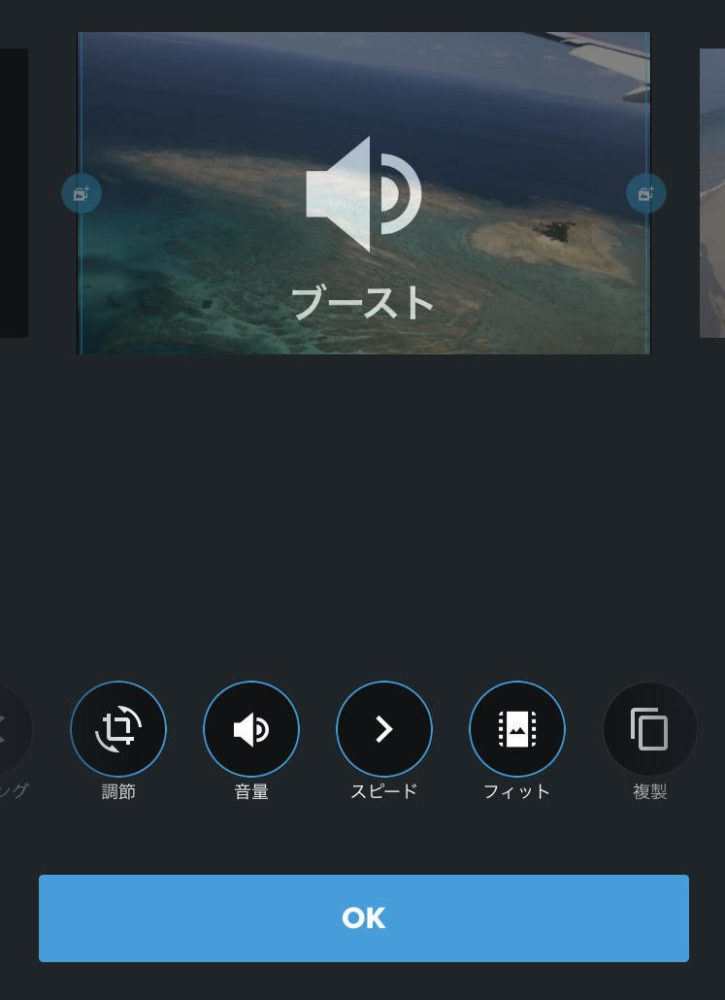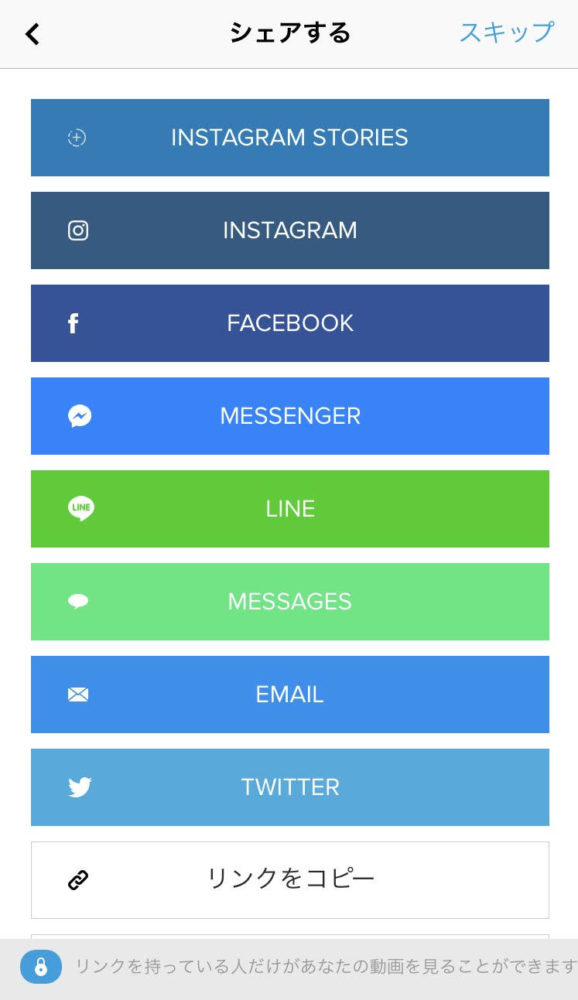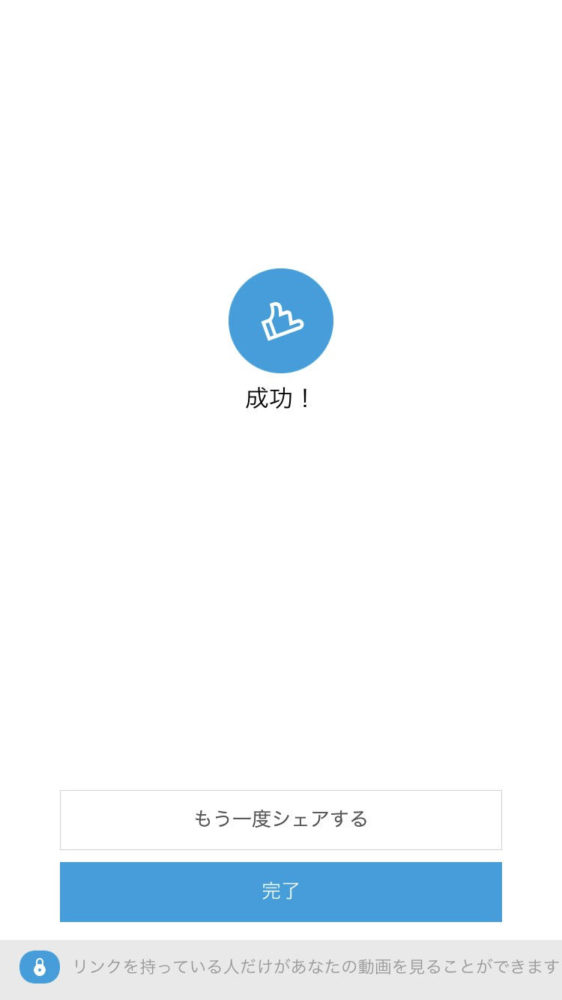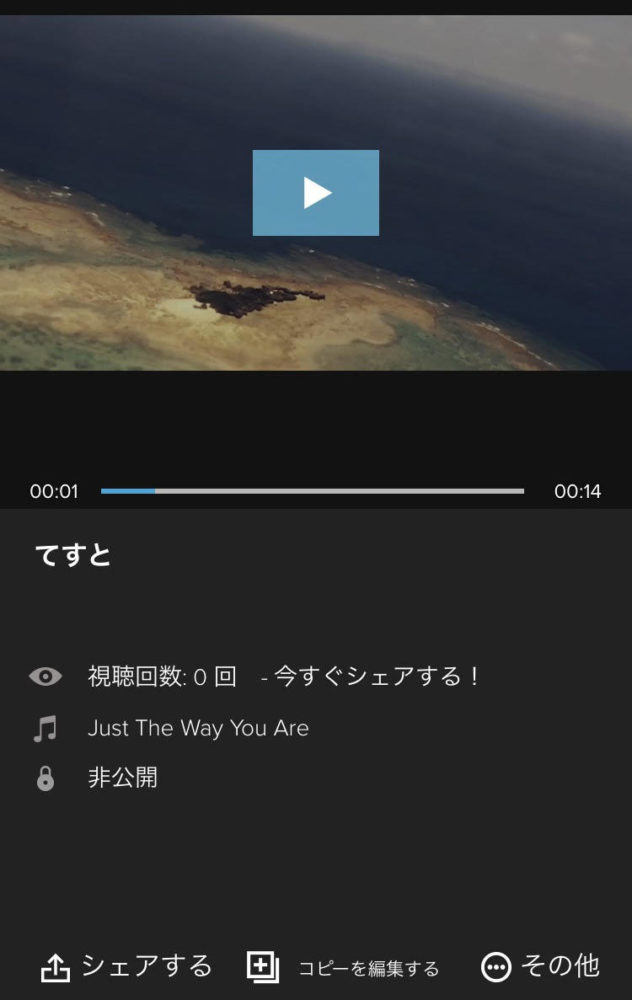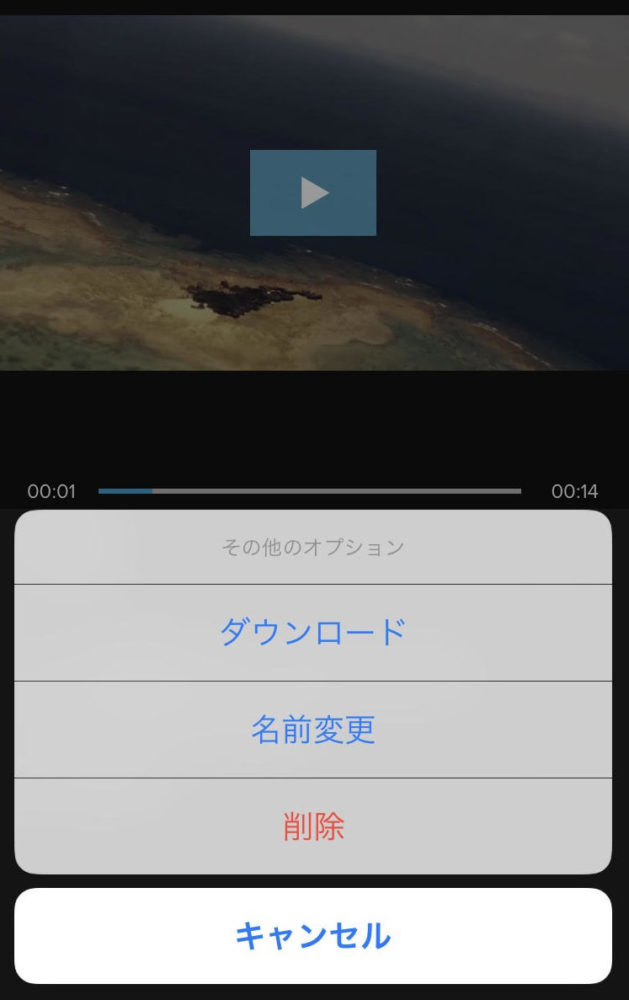今回のテーマは、
「無料の本格動画編集アプリなら『Quik stories(クイックストリーズ)』がおすすめ」
2018年3月にハワイで結婚式を挙げましたが、その際、約60万円する映像オプションをつけずに自分たちで動画編集しよう、ということで購入した「GoPro(ゴープロ)」👍
こんなときって、とにかくたくさん動画素材や写真を撮影しますよね。ゴープロだけじゃなく、スマホでも撮影したりします。
写真の場合は、キメて撮影するため後から見直すことって結構あるのですが、動画の場合は撮影したものをそのまま見ることってあまりない現実💦


結局、動画編集は大変・難しい・そんな時間ない、ってことになって、動画の素材をそのまま押し入れに閉まって数年経ってしまうという、残念な状況に😢
しかも仮に頑張ってDVDやビデオを作っても、動画には「鮮度」があって、時間が経てば経つほどそれがなくなっていって、この場合も同じようにいつしか忘れさられてしまうような気がします。
なので、動画には ①簡単に編集できること ②いつでもどこでも見れる状態にすること が欠かせない💡
現代は、なんとこの2点をスマホのなか、つまりアプリでサクサクできちゃう。
今回は、わたしたちが旅行後にいつも使っている、無料の動画編集アプリ「Quik stories(クイックストリーズ)」について、その使い方などをお話していきます😊
ちなみに、動画だけでなく、写真を音楽にあわせてつなぎ合わせることもできます。
そもそもGoPro(ゴープロ)って
近年ゴープロの認知度は相当高まってきましたね。テーマパークに行くと、若い方でもカップルで撮影しているのを良く見かけます。
芸能人がレポするときに良くヘルメットに付けて自分を撮影している、アクションカメラ、という種類のもの。


ホームビデオみたいに大きくズームできるような仕様ではないけど、コンパクトだし防水だしブレ防止も付いているし、スマホと同じ感覚で使えるところがイイ。
以下に、わたしたちが購入したセットについて別に書いているので参考にしてください。
Quik stories(クイックストーリーズ)という動画編集アプリって
無料で・自動で、とってもクオリティの高い、エフェクトの効いた動画を簡単に制作できてしまう、動画編集アプリ「Quik stories(クイックストーリーズ)」✨
公式ホームページの宣伝動画よりも、こちらのほうがイメージしやすかったのでお時間ある方は動画までご覧ください。
これくらいのつくりであれば、15分程度でスマホのなかでポチポチしながら制作できちゃいます😲


スマホのカメラロールに入っている動画・写真なら大丈夫ですからね!
そもそもの動画編集の大きな悩み
有名なadobe premiere elements(アドビ プレミア エレメンツ)の、パソコン上での動画編集画面。
どの動画や写真を、画面のどの位置に配置するか、どこを切り出すか、どんなエフェクトを付けるか、どんな音楽を使うか、すべて手動で設定できるため、完成させたときの満足やそのクオリティはとてつもなく、わたしたちもハワイ結婚式・ハネムーンの動画はこれで制作しました😲
しかし、とにかく時間がかかる。5分間の動画で、完成までに24時間くらい費やしています💦
一番時間がかかるのは、細かなエフェクトの設定。
エフェクトとは、写真や動画同士の画面切り替え、または同じシーンでも色を変えたりリズムにあわせて反転させてみたりと、数十種類ある効果のこと。
どのシーンにはどれが最適、というのを、自分の感性のもと一個一個試していく作業が膨大😨
要は、よっぽど時間を持て余しているか、この作業が大好きか、またはその道のプロの方でない限り、なかなかうまいこと時短では制作することが難しいのです💦
これが一番の悩み。




それが、できちゃうんですね、クイックなら。とっても簡単に。細かなエフェクトはぜーんぶクイックにお任せ。
わたしたちは、
- どの動画・写真を使うか決めて
- 全体の設定を決めて
- 動画・写真の順番を決めて
- 動画のどのポイントを使うか決めて
- プレビューしながら最終調整、保存
先ほど出てきた、一番時間のかかるエフェクトについては、自動なのでほとんど触らなくてOKなんです😲
それでは、具体的に手順を見ていきましょう。
なお、筆者はiphone8を使用しています。androidとは多少異なる点もあるかもしれませんが、ご容赦ください💦
どの動画・写真を使うか決める
アプリを開くと初期画面が出てきますので、画面下の「+」ボタンを押します。
すると、ご自身のスマホのカメラロールが出てきますので、使いたい動画・写真を選択し、右上の「追加」ボタンを押します。
あとから追加・削除することもできますので、最初は多めに選択しておくと良いかと。
というのも、あまりに少ない枚数ですと、自分が好きな曲の長さ分の動画を制作できないのです💦


全体の設定を決める
まずは全体の設定。
いったんナチュラルな状態で再生してみましょう。(普通は自動で再生されるはずです)
で、思うことは・・・・うーん・・・微妙、と必ずなるはず。
というのも、使いたい動画のポイントや音楽などを、何も設定していない状態だからです😨
まずは音楽から設定しましょう。
動画編集のプロでもない限り、やっぱり音楽がその動画のクオリティを決める大きな要素になってきます。
なので、あらかじめ使いたい音楽はイメージしておくと良いですね👍
さて、画面一番下の段の「音符」マークを押すと、クイックであらかじめ設定されているデフォルトの音楽が流れます。
もちろんそれですと雰囲気が盛り上がらないので、やっぱり自分のスマホに入っているお気に入りの音楽で制作したい。それも可能😲
中段の「左右の矢印」マークを押して、「音楽ライブラリー」を押します。
出てきた画面の下段の右側に「マイミュージック」というボタンがあるので、それを押すと、スマホに入っている自分のミュージックライブラリがでてきます。
雰囲気にピッタリあったものをチョイスしてみましょう😊
音楽が決まったら、その音楽の調整へ。
下段の「工具」マークを全体設定画面に切り替わるので、中段にある「再生時間」ボタンを押します。
すると、音楽の長さを示すバーが出てきます。
ここで嬉しいのは、インスタに最適・一番良い終わりのタイミングがわかりやすく表示されているところ。これも好みですのでご自身で設定しましょう💡
また、上段でも話しましたが、動画・写真の数が少ないと、音楽を最後まで使いきれません。
最初から最後まで音楽を使いたいということであれば、1分10カットを目安にあらかじめ素材を選定してくださいね👍
また一つ前の画面に戻ってもらって、次に音楽開始のタイミングの設定です。
トリッキーな使い方でなければ最初からスタートすればよいのですが、短い動画を作成するためにメロディのサビから開始する、ということもできます😲
これで音楽の設定は終了。


一つ前の画面に戻ってもらって、次に画面の「フォーマット(形)」を設定します。
横長の画面(シネマ)にするか、インスタみたいに正方形にするか、縦長の画面(縦向き)にするかを選択できるのです😲
テレビやスマホで閲覧するのであれば、「シネマ」の選択でOKです。
全体設定の最後です。
下段の一番左側の「キラキラ」マークを選んでもらうと、最初の画面に戻ります。
ここでは、全体のエフェクトを設定します😊
基本はすべて自動で設定してくれるのですが、どんな感じのエフェクトパターンが良いかを数種類から選択します。
中段のパターンをスライドさせていきながら、お好みのものを選んでください💡


それがたったのワンクリックで設定できちゃうんだからスゴイ!違いを見ているだけでもすごくワクワクするよ!
エフェクトが決まったら、その詳細設定を行います。
縦のバーが3本ある部分を押します。
詳細と言っても3つしかありません。文字のフォントをどうするか、動画や写真にフィルター入れるか入れないか、グラフィックをどうするか💡
どれが正解というわけでもありませんので、動画の質感を見ながら選択してください。
わたしたちは特にいじらずに次の工程に進んでいます。これで全体の設定は完了😊


動画・写真の順番を決める
いよいよ動画そのものの編集に入ります。
下段の右から2番目、「動画」ボタンを押すと、現在設定されている動画・写真素材の順番がでてきます。
中段の動画・写真素材をスライドさせていくと、すべて確認することができます。
動画・写真素材を長押しすると、左右に順番を入れ替えれるようになります💡
もし間違って入れてしまったものや削除したい素材は、下段の赤い部分のゴミ箱に入れれば消えます。
まずは順番を整理してしまいましょう😊
動画・写真素材をカメラロールから追加する場合は、画面上段の青い「鉛筆」マークを押します。
そして、動画・写真の左右にある「写真プラス」マークをクリックすれば素材を追加することができます。
これの繰り返しで順番を確定させましょう👍
動画のどのポイントを使うか決める
写真のみで構成されている場合はこの工程は必要ありませんのですっとばしてください💦
ここでは、撮影した元の動画をそのまま使っても滑稽ですから、一番良いシーンだけを抜き取りに行きます。
先ほどの青い「鉛筆」マークを押した画面で、下段の「ハイライト」マーク、初心者マークみたいな形をしているマークを押します。
ハイライトとは、要は「盛り上がってる部分」とご理解いただければ😲
盛り上がっている部分を手動で指定して、そこをポイントで抜き取って動画に組み込んでいくのです😲
たとえば、すごい良い景色とか、笑っているところとか、なんでもOK。2~3か所くらい設定しておくと、動画になったときイイ感じですよ。
指定の仕方は、流れる動画で、「ここだ!」と思うタイミングでハイライトボタンを押すだけ。とっても簡単なんです✨




プレビューしながら最終調整、保存
さあ、最後の調整です。
青い「鉛筆マーク」を押したあとに、出てくるこの画面。
さきほどは「ハイライト」マークを押しましたが、他にもたくさんマークがあります😲
動画素材には10種類の編集ボタンが。これらを使って最終調整にかかります。
- テキストボタンは文字を追加・変更
- 削除ボタンで削除
- ハイライトボタン(前述のとおり)
- トリミングボタンで動画の長さをカット
- 調節ボタンで動画の角度を変更
- 音量ボタンで音量の大きさを変更
- スピードボタンで動画の速度を変更
- フィットボタンで動画の元サイズへ変更
- 複製ボタンで同じ動画をコピー
- スピードメーターボタンはあまり使用しない(スピード表示ができるらしい)
写真の場合は、
- 焦点ボタンで何にスポットをあてて写真を動かすか決める
- 再生時間ボタンで再生する時間を決める
習うより慣れろ、なんですが、このなかかから3つだけお伝えしておきます💡
テキストボタン。
こちらはタイトルスライドなのですが、英字・数字標記のほうがオシャレに見えます。当然日本語も打てますよ😊
また、動画・写真のうえにもテキスト追加できますからね。
焦点ボタンは、スポットを当てたい部分をカーソルを動かして設定できます。
最後に音量ボタン。
お気に入りの音楽がBGMでかかっているので、一切動画の音を入れたくないならオフに💡
あえて入れたいならミックスまたはブーストに。
最後に右下の「保存」ボタンを押します。
動画のシェア画面が出てきますが、とくにシェアすることがないのであれば、右上の「スキップ」ボタンを。
この画面が出てきたらOK。
保存された内容は、アプリ初期画面の「マイストーリー」に格納されています。
このままではカメラロールには保存されていない状態ですので、一番右下の「その他」ボタンを。
ダウンロードを押して、これでスマホでいつでも見れるようになります。
全行程完了😊




最後に
一番大事なことは、編集のことを考えて、動画や写真の素材を撮影すること。
二人の笑顔ばっかりの写真だけでもつまらないし、風景や物、近め・遠目、高い位置・低い位置、二人のナチュラルな姿・はしゃいでる姿など、いろいろな素材を撮影すればするほど、完成のクオリティも高まります。
スマホに入っていれば、ふとしたときにきっと動画を見てしまうはず。自分たちで作った動画って、思い入れがありますからね。「楽しかったなあ」って。
ぜひ次回の旅行から活用してみてください✨
【更新しました】次のお話、動画をiphoneに移す方法については↓↓の記事をご覧ください👍
また、トラベルグッズ関連の他の記事はこちらからご覧ください👍